How to place Avon order
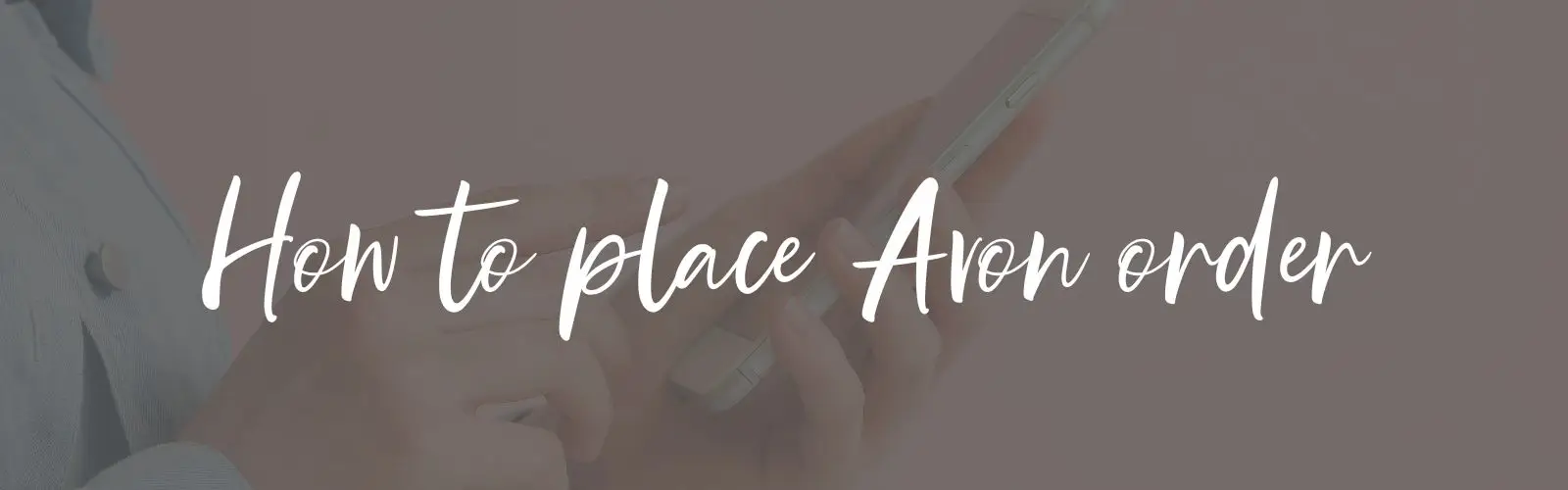
HOW TO PLACE AVON ORDER
TARGET AUDIENCE: AVON REPRESENTATIVES
As an Avon Representative there are multiple ways to place your customer orders. The following methods are how to place customer orders on your Avon Representative account for delivery to you.
How to place Avon order
Place your Avon customer orders in the following ways.
- Avon Rep Website – The Rep website (also called Gi3) can be accessed on both desktop and mobile browsers
- Avon ON mobile app – download the app for your phone and login with your account number and password.
- Submit your Avon order by sms – Send your sms from the number listed on your profile
- Submit order via Email – Download the printable order form and send your order
NOTE: YOU WILL NOT BE ABLE TO ACCESS YOUR AVON ON MOBILE APP OR REP WEBSITE WITHOUT A PASSWORD. FOLLOW THE STEPS BELOW TO CREATE YOUR PASSWORD FIRST.
Create an Avon Password
To access the Avon ON app and Representative website, you must have created your own personal password.
Video Tutorial
If you prefer written instructions, keep reading below.
How to create an Avon Password
- Browse to the Password Registration page here
- complete your details on the form.
- Ensure that you enter a password that is minimum 6 characters long and contains at least one number AND at least one capital letter.
- Your password reminder must not be the same as your password itself
- Accept the terms and conditions & privacy policy
- Submit the form
The Avon Rep website
The Avon Rep website & mobile app share many common features, but generally the website is useful for desktop users who prefer a browser view of all their tools. Here is a video tutorial on how to place your Avon order on your Rep website.
Video Tutorial
How to order on the Avon Rep website
If you prefer written instructions, keep reading below.
Step by step instructions to place Avon orders on your Rep website
- STEP 1 – Login to your Rep website
- STEP 2 – Select “Place an order” & then click “start my order”
- STEP 3 – Start adding your product codes and the quantities (how many you want of each)
- STEP 4 – Scroll to the bottom of the page to click the “Continue” button
- STEP 5 – Continue if you do not have any demo items or online offers to order
- STEP 6 – Review your order contents and the stock indicator to check for any out of stock items.
- STEP 7 – Scroll down to check if your delivery address is correct and make changes if necessary.
- STEP 8 – You MUST indicate the number of customers you are serving with this order.
- STEP 9 – Click “View Subtotal”
- STEP 10 – This is your final time to review your order. Ensure that all your items are captured and view all flyers and extras are added as needed.
- STEP 11 – Click “Submit order to Avon”. You should now get a message to say your order has been submitted successfully.
The Avon ON Mobile App
The Avon ON mobile app is available for download for most modern smartphones. Download your mobile app for the following operating systems:
Android – Download from the Google Play Store
iOS – Download from the Apple store
Huawei – Download from the App Gallery
Video Tutorial
How to order on Avon ON app
If you prefer written instructions, keep reading below.
Step by step instructions to place Avon orders on your Avon ON app
- STEP 1 – Login to your Avon ON app on your phone
- STEP 2 – Select “Place an order” & then choose your order method
- STEP 3 – If you choose to shop by brochure, swipe and add each product to your shopping bag
- STEP 4 – Once all products are added, click the shopping bag
- STEP 5 – Review your order and click save
- STEP 6 – Select “Complete & Submit now”
- STEP 7 – Click the pending order or “start my order” (they both open the same next page).
- STEP 8 – You may add any additional codes at this point if needed.
- STEP 9 – Scroll down and select the Continue button
- STEP 10 – Scroll past the online only offers if not needed. Click Continue button.
- STEP 11 – Review your order. Check that everything you wanted is listed, and the prices are as you expected. (in case you used the code for 1 product instead of the combo offer, for example)
- STEP 12 – Select your delivery address. You may also choose to have this order delivered to a temporary address, or select a collection point instead.
- STEP 13 – Enter the number of customers you are serving with this order
- STEP 14 – Select OK to save
- STEP 15 – Review your order one last time and scroll to the bottom to submit
How to sms your Avon order
If you prefer written instructions, keep reading below.
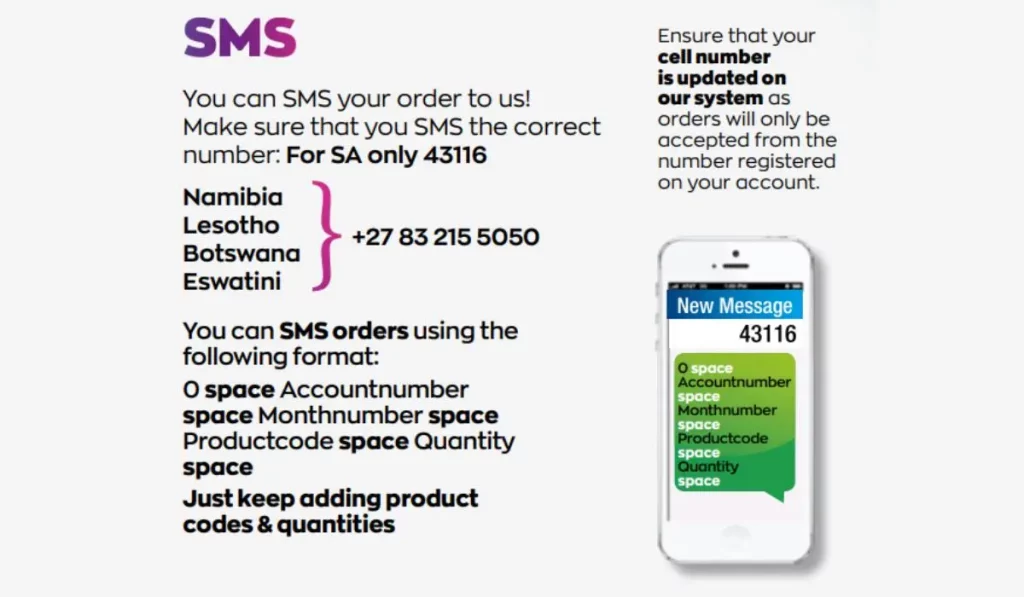
- STEP 1 – Start a text message to 43116 (South African Reps only)
- STEP 2 – Type 0 space Your Account Number space Month number space
- STEP 3 – Add your first product code space and the quantity (how many you want of each) space
- STEP 4 – Keep adding your product codes and quantities until you have entered each one
If your order has been captured you will receive an sms notification. If you have not received any sms notification within 24 hours of sending your order by sms, contact the service desk on 0870112866 to inquire.
Submit your Avon order by email
- Email submissions of orders must be done from the email address listed on your profile with the Avon order form attached.
- Incomplete forms or forms not completed correctly will be discarded and your order will not be placed. It is recommended to use the Avon ON app or Avon Rep website instead.
- Send your completed Avon order form to [email protected]
DOWNLOAD THE PRINTABLE AVON ORDER FORM
How to place Avon order
I hope this article helped you with how to order Avon online. There are so many options we have for placing orders that I’m sure you’ll find the one best suited for your needs.
